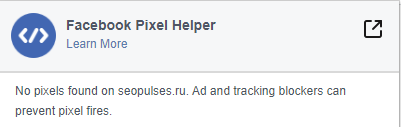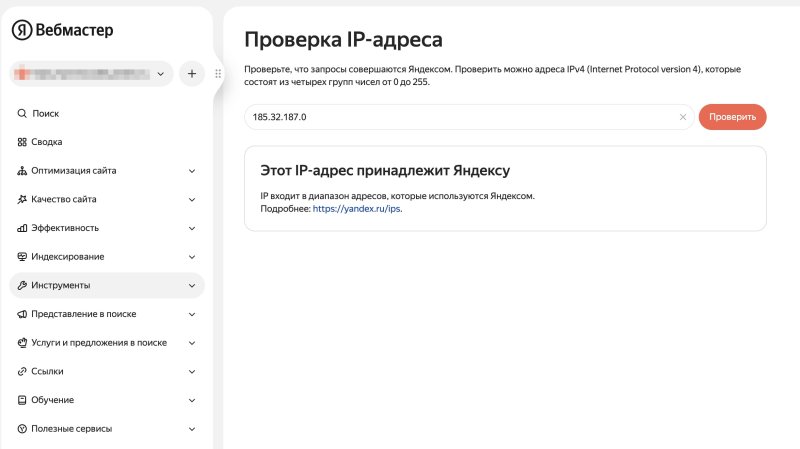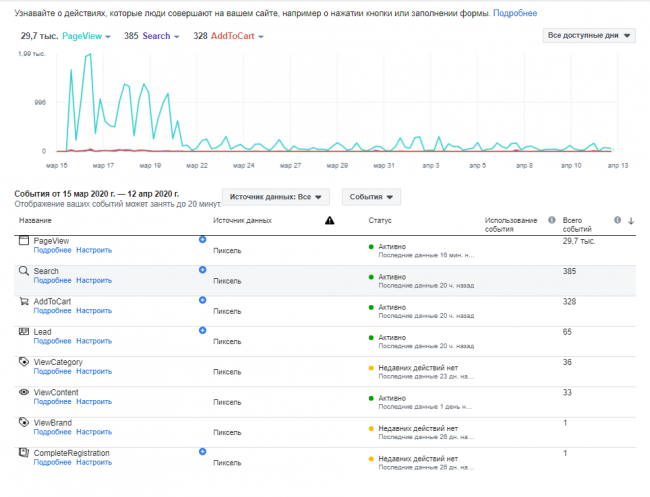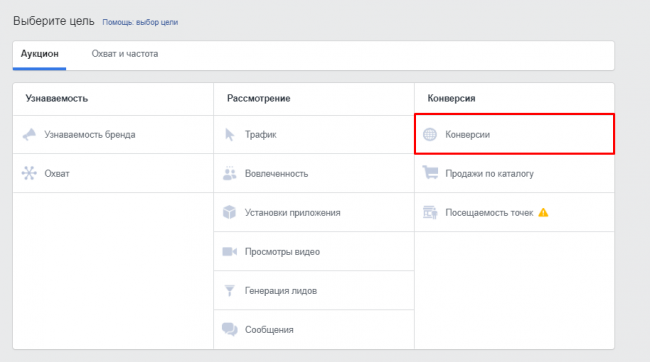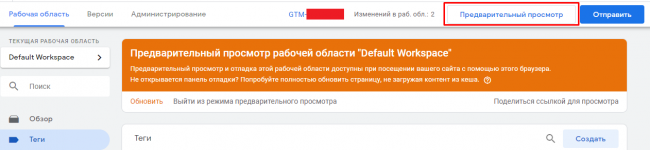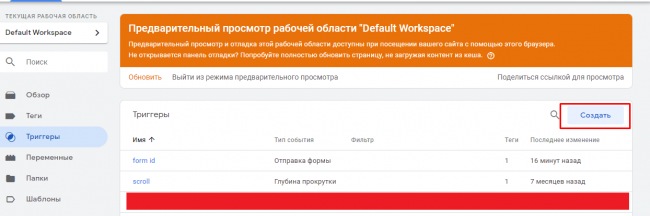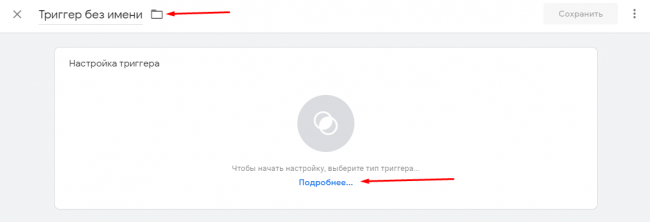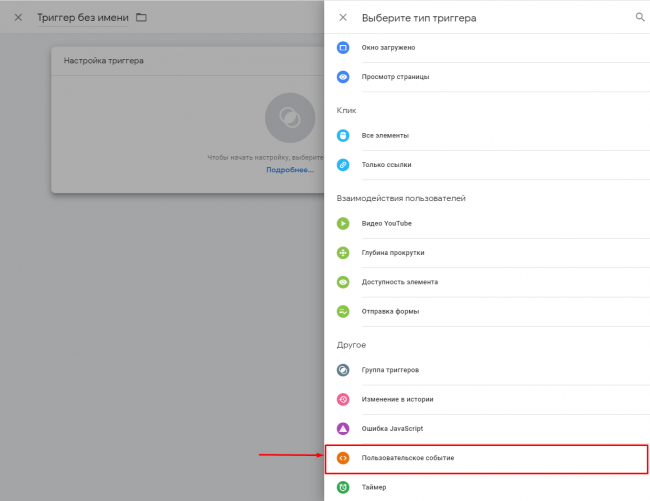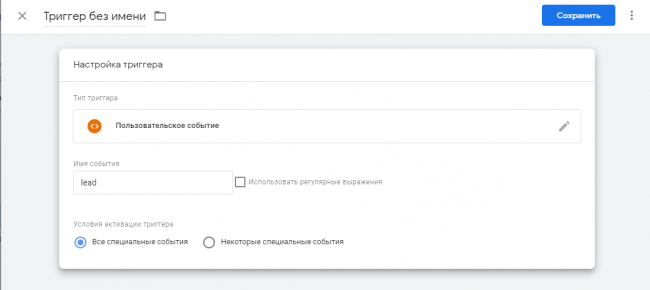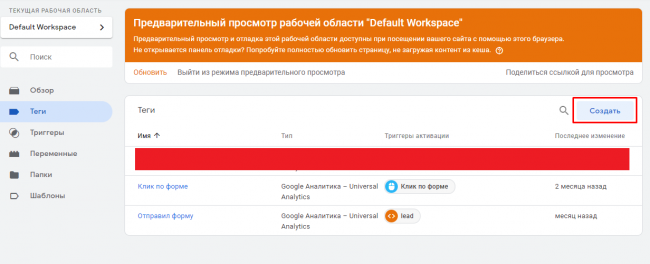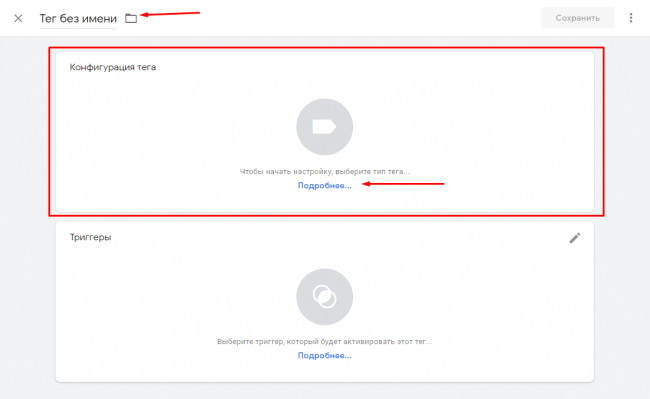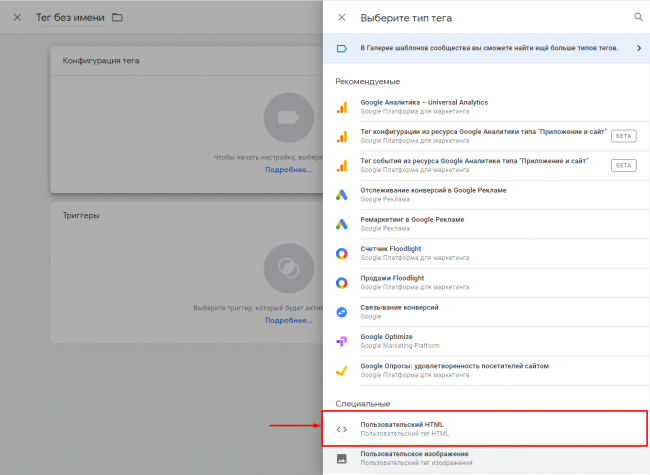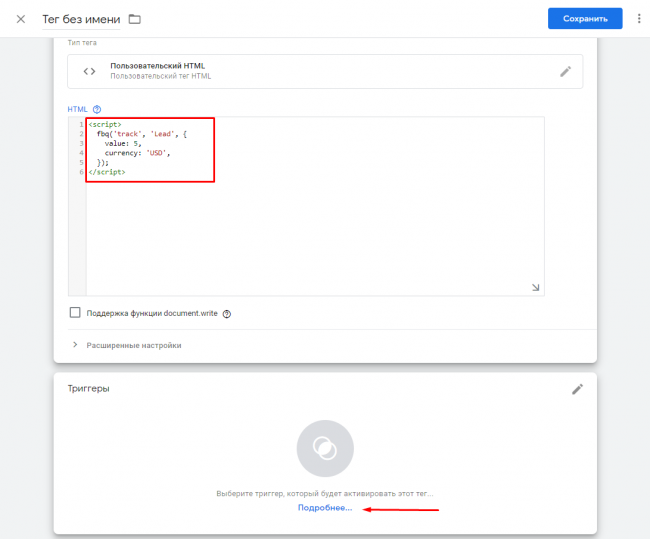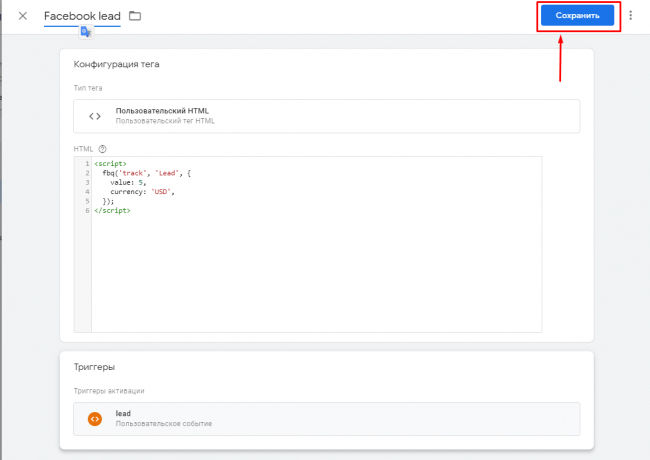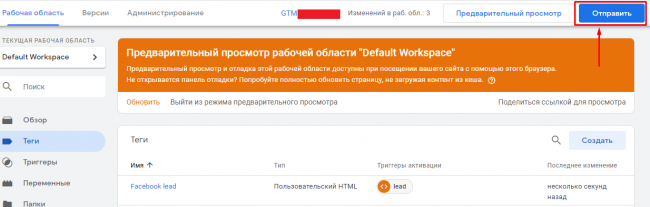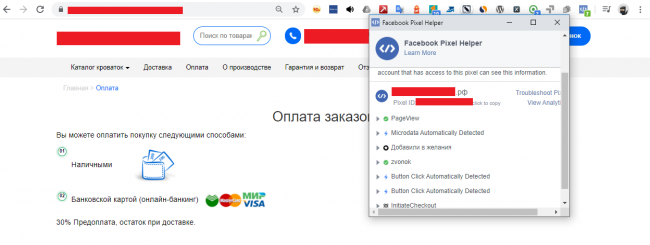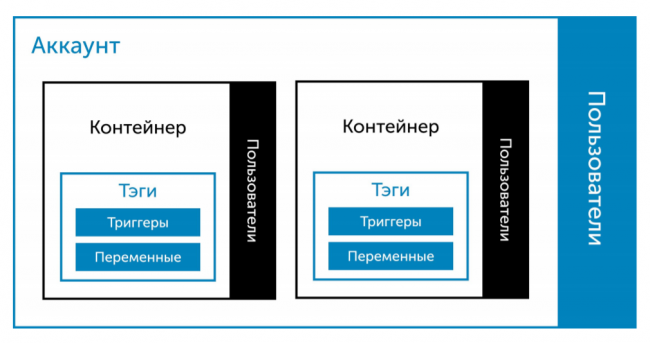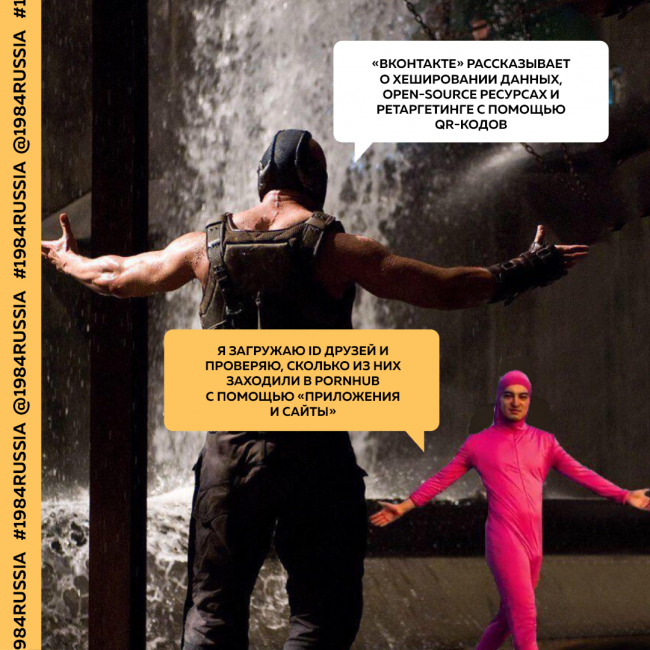✔Как настроить события для пикселя Facebook: три способа - «Заработок»
Настроенные события в пикселе Facebook позволяют сделать рекламные кампании в социальной сети более результативными: они передают сигналы о выполнении нужного действия на сайте. Благодаря установленному на сайте Google Tag Manager можно будет фиксировать практически любое действие.
Для чего нужны события
Благодаря настройке событий и передаче конверсий в пиксель Facebook можно:
Видеть статистику по сайту в Ads Manager и анализировать эффективность рекламы по выполненным целевым действиям.
Настроить рекламные кампании в Facebook и Instagram на выполнение конкретного действия, а не получения трафика. Например, нацелить ее на заполнение форм, это повысить эффективность рекламных кампаний.
Итак, поехали.
- Настройка событий через инструменты Facebook
- Более сложные события через Google Tag Manager
- Настройка событий через партнерские интеграции
- Тестирование событий пикселя Facebook
ISO 4217 (для рубля RUB, для евро EUR). Затем копируем код.
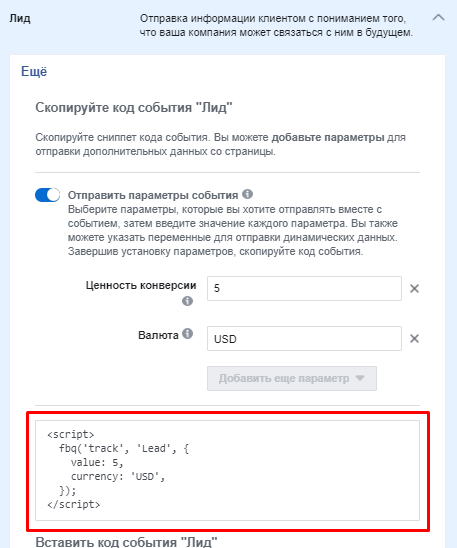
Далее переходим в Google Tag Manager и включаем «Предварительный просмотр».
Переходим на сайт и выполняем нужное действие на сайте, например, отправляем форму.
Видим, что при отправке формы, срабатывает событие lead. Его мы и будем использовать в качестве триггера.
Возвращаемся в GTM во вкладку «Триггеры» и создаем новый.
Даем ему название и выбираем его тип.
В нашем случае это «Пользовательское событие».
Вводим нужный event — lead.
Переходим в «Теги» и создаем новый.
Даем тегу название, например, Facebook lead и выбираем его тип.
В появившемся списке кликаем на «Пользовательский HTML».
Копируем в открывшееся окно код из настроек Facebook Pixel и переходим к настройкам триггера.
Выбираем созданный ранее триггер с пользовательским событием.
Сохраняем тег.
Публикуем новую версию.
Все готово. Теперь при выполнении нужного действия — в нашем случае при отправке формы — пиксель Facebook будет фиксировать новую конверсию. Ее же можно указывать в настройках рекламной кампании для оптимизации.
настроить отправку данных в лид-форм Google Ads в CRM);
CRM: Salesforce, Zoho RM или HubSpot.После выбора системы, например, Opencart, нужно будет установить и настроить модуль. Когда все будет готово, сайт будет передавать данные о продажах (включая ценность) в пиксель Facebook, вручную вбивать данные не потребуется.
расширение Pixel Helper для Google Chrome. Затем заходим на сайт и видим в расширении, какие действия активируются, например:
- Page view. Просмотр страницы.
- Настроенные события при выполнении действий.
Если на сайте установлено несколько пикселей, это будет указано в расширении.
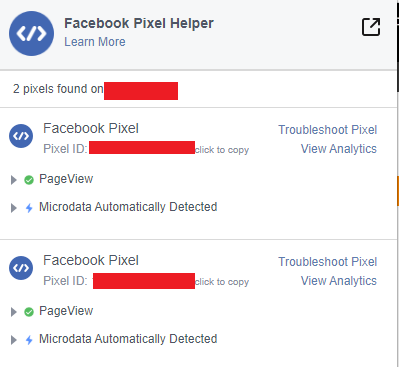
Когда наблюдаются проблемы с установкой пикселя, то расширение показывает сообщение о том, что пиксель не найден.