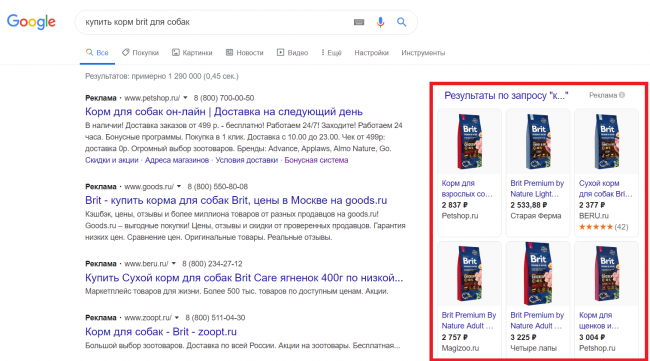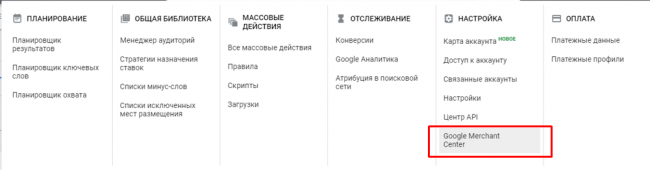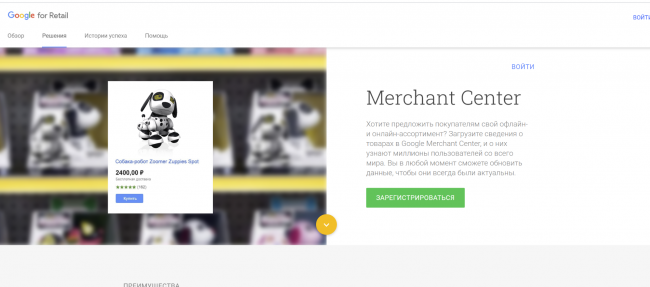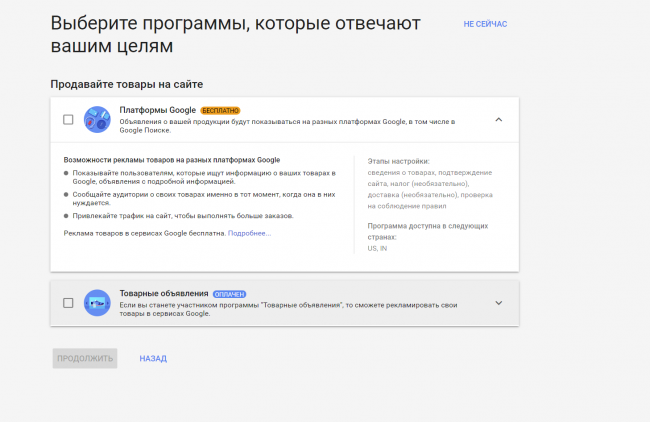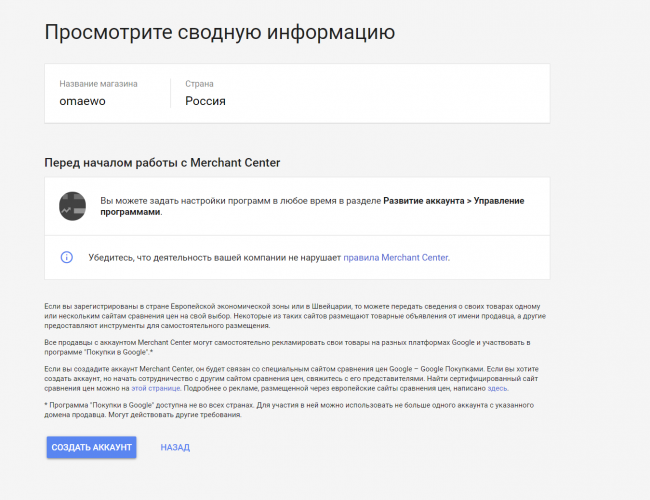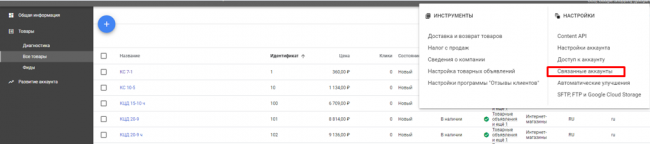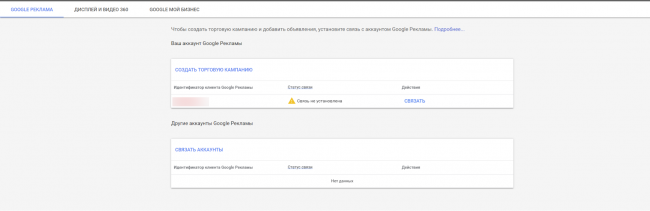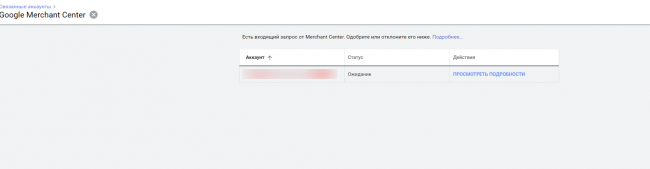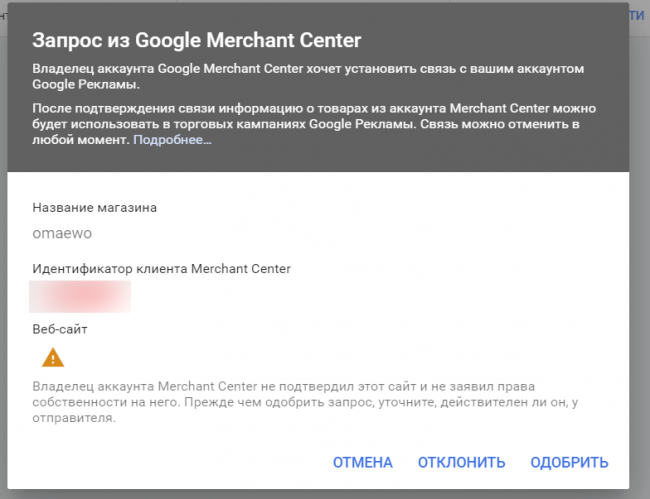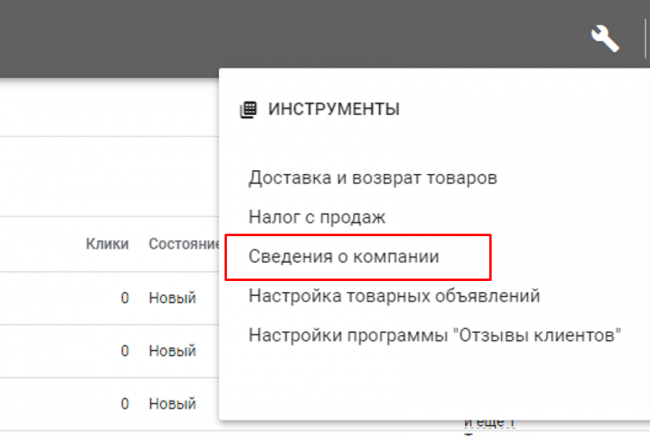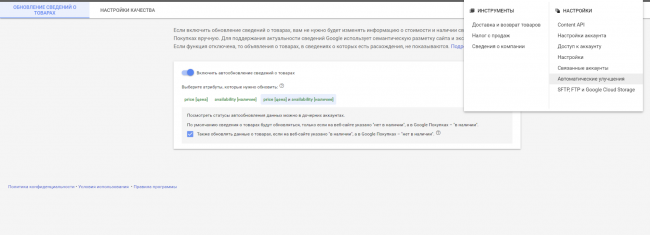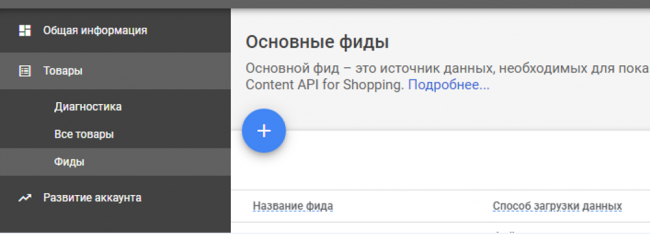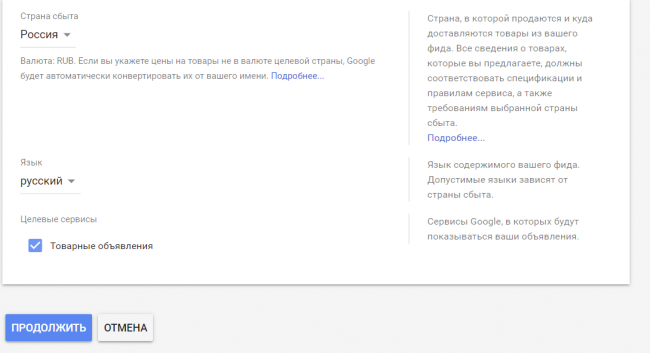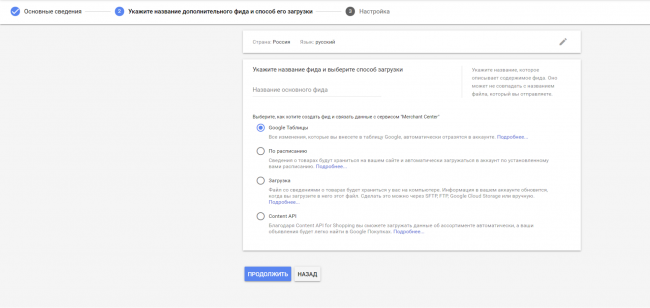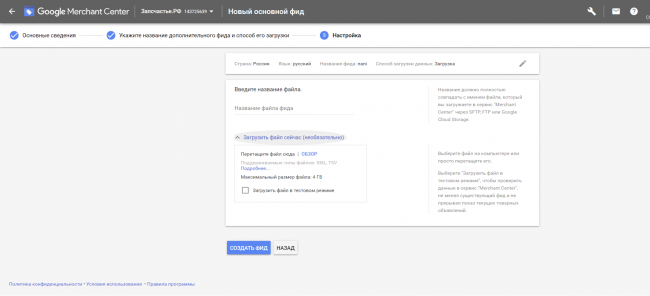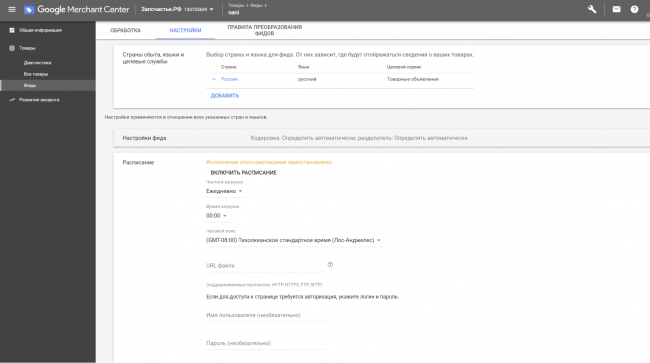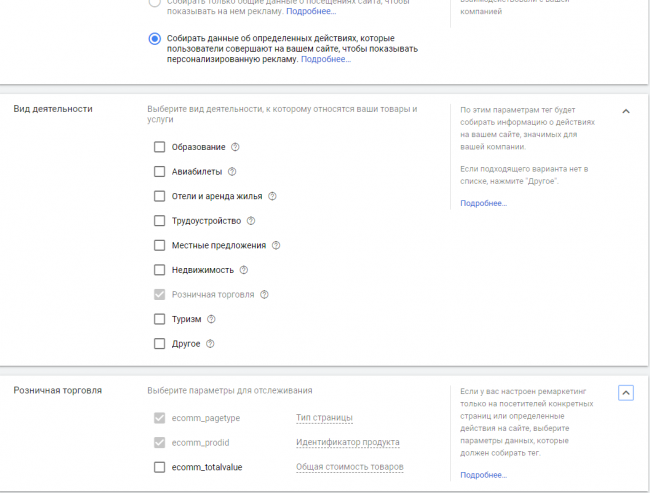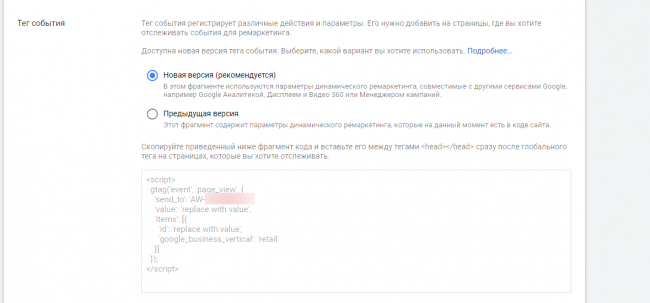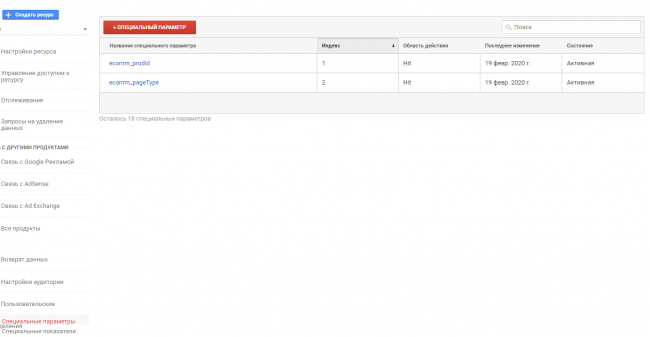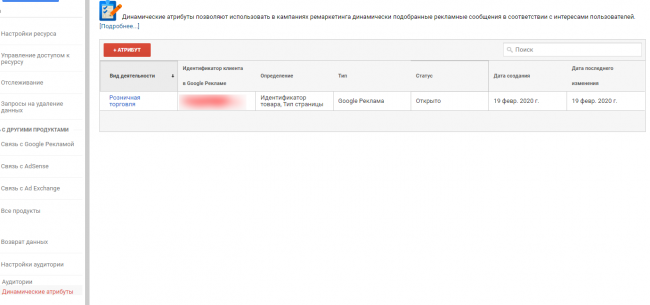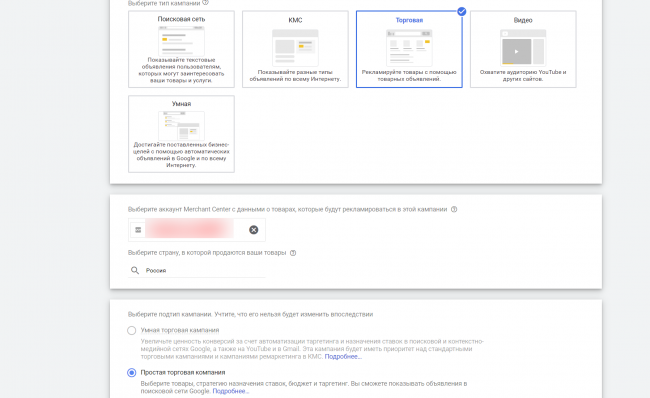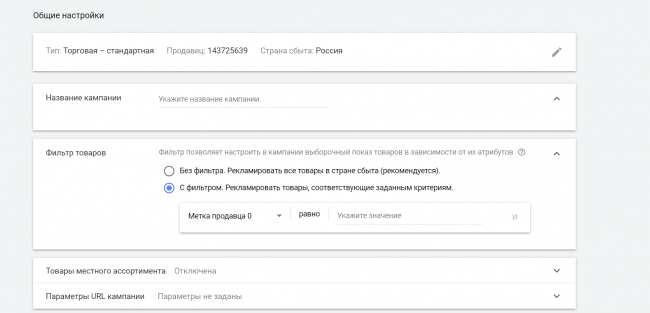✔Как запустить торговую кампанию в Google Ads — подробное руководство - «Заработок»
Сегодня есть десятки инструментов, которые помогают интернет-магазинам и офлайн-продавцам товаров в розницу зацепить аудиторию в интернете — от динамических объявлений на поиске и подбора аудиторий по категориям страниц сайта до динамического ретаргетинга и продвижения в соцсетях.
В Google Ads, помимо поисковых кампаний и рекламы для КМС, можно настроить торговую кампанию — этот инструмент разработан специально для магазинов, несмотря на то, что внутри Merchant Center есть адаптация и под другие форматы бизнеса. Товарные объявления, которые создаются в торговой кампании, показываются в рекламной, органической выдаче Google и на сайтах партнеров.
Преимущество формата заключается в том, что такие объявления дают больше информации о товаре: кроме изображения они содержат название товара, цену, название магазина. Изучив объявление и кликнув на него, пользователь уже практически принял решение о покупке. Дело за малым: узнать, где находится магазин, какие способы доставки он предлагает, легко ли эту информацию найти. Потому в таких кампаниях выше конверсия из кликов в покупку.
Объявления в торговых кампаниях бывают нескольких типов, однако в нашем случае речь пойдет о простых товарных, так как объявления-витрины и объявления-каталоги еще не доступны в России.
Читайте также: Всё, что нужно знать о торговых кампаниях в Google Покупках
Подготовка к запуску торговой кампании
Настраивать такого рода объявления довольно просто, если для этого всё есть: на сайте созданы отдельные страницы для каждого товара или услуги с описанием, ценой, изображением и прочими атрибутами. Можно, конечно, попробовать обойтись без нормальной структуры и сформировать фид с обходом требований Google, но это будет иметь последствия: реклама будет неэффективной или персонализация будет работать некорректно.
Правила рекламирования для торговых кампаний действуют те же, что и для других форматов. Например, нельзя рекламировать то, что запрещено на территории страны.
Аккаунт в Merchant Center
Торговая кампания в Google Ads — аналог смарт-объявлений в Яндекс.Директе. Для ее запуска необходимо сформировать товарный фид и создать аккаунт в Google Merchant Center.
Merchant Center — это отдельная платформа для работы с товарами. Зайти в нее можно через панель «Инструменты и настройки» в правом верхнем углу аккаунта Google Ads.
В Merchant Center нужно создать аккаунт под клиента, для которого вы будете запускать кампанию, а затем связать его с аккаунтом в Google Ads.
После указания информации о компании откроется страница выбора программ показа товара, можно выбрать один из двух вариантов или оба. Вернуться к выбору можно и после настройки аккаунта, и их в любом случае придется дополнительно настраивать, поэтому я нажимаю кнопку «Не сейчас».
И создаю аккаунт.
Читайте по теме: Как начать работу с Google Merchant Center
Связка аккаунтов
Дальше нужно связать аккаунт в Merchant Center с аккаунтом в рекламном кабинете Google Ads. Для этого нажимаю на значок настроек и кликаю на вариант «Связанные аккаунты».
Проверяем, сходится ли наш идентификатор, и нажимаем «Связать».
Но аккаунты еще не связаны. Чтобы завершить процесс, идем в кабинет Google Ads, где подтверждаем запрос на установление связи. Нажимаем на колокольчик, где должно висеть уведомление о запросе.
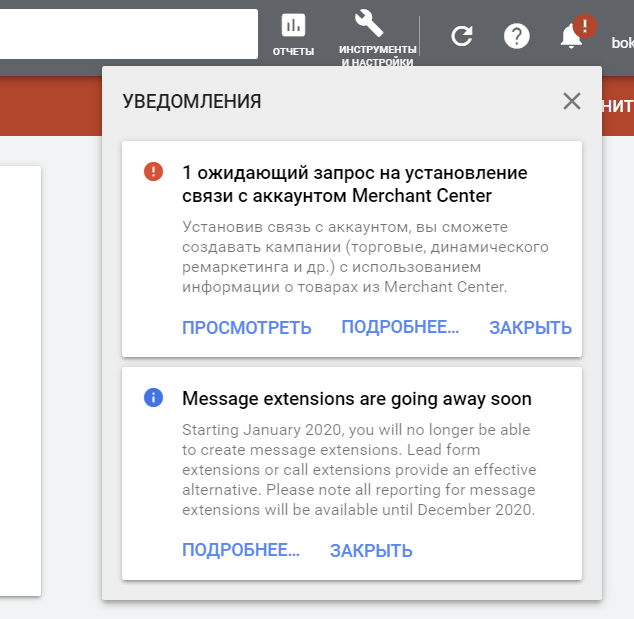
Нажав на кнопку «Посмотреть», вы окажетесь на странице связанных аккаунтов, где нужно нажать «Просмотреть подробности».
Одобряем и идем дальше.
Аккаунты связаны, можно вернуться в Merchant Center и дозаполнить данные.
В Google Ads нужно зайти в раздел «Сведения о компании» и заполнить запрашиваемую информацию. Переместившись во вкладку «Сайт», укажите URL своего сайта. Выбираем удобный способ подтверждения прав на сайт, заявляем права на сайт.
Должно появиться два зеленых индикатора, свидетельствующих о том, что сайт подтвержден. Без них мы не сможем запустить торговую кампанию.
Обновление сведений о товарах
Не помешает подключить обновление сведений о товарах. Тогда Google будет автоматически обновлять перечень показываемых товаров на основании разметки сайта. Если в товарной карточке поменялась цена, в Google изменения будут внесены автоматически. Таким образом, после редактирования карточек не придется каждый раз обновлять фид в админке, а потом в Merchant Center.
Из панели инструментов в правом верхнем углу мы попадаем в «Автоматические улучшения». Перетаскиваем флажок в активное состояние и выбираем нужные атрибуты для автоматического обновления. Можно выбрать отслеживание наличия товара и/или цены.
Загрузка фида с товарами в Merchant Center
А вот тут начинается веселье. Нужно подгрузить фид в Google Merchant Center без критичных ошибок (они выделяются красным цветом). Для этого на панели слева раскрываем вкладку «Товары», выбираем «Фиды» и кликаем на «+».
Выбрав язык, нажимаем «Продолжить».
Выбор способа создания фида зависит от его исходного формата. Фид можно загружать из Google Таблиц или со страницы вашего сайта по расписанию. Возможна загрузка локального файла с компьютера, а также через Content API с сайта в аккаунт. Последний вариант подойдет для тех, кто вносит правки в товарных карточках несколько раз за день — так задержка передачи данных будет минимальной.
Самые распространенные способы — загрузка с сайта по расписанию и загрузка с ПК. Расскажу о них подробнее. Через Content API я загружать не пробовал и буду рад, если поделитесь мнениями об этом способе в комментариях.
Читайте по теме:
- Как создать товарный XML-фид вручную
- Шесть советов по оптимизации фида для торговых кампаний в Google
Загрузка фида с сайта по расписанию
Выбрав опцию «По расписанию», вы попадете на страницу, где предлагают ввести еще одно наименование фида. Частоту загрузки вы определяете сами, но обычно выбирают ежедневное обновление, потому что поменять карточку на сайте могут в любой момент. Указываем URL страницы, при переходе на которую Google Merchant Center получит доступ к содержимому фида, добавляем имя пользователя и пароль, если для входа на страницу нужна дополнительная авторизация.
На странице с доступными фидами нужно зайти в созданный вами фид. Там вы увидите текст: «Здесь пусто». Это нормально. Как правило, если фид небольшой, то достаточно 5–10 минут для загрузки всех данных из него. Если же речь о десятках тысяч товаров, то потребуется около суток.
Если спустя время вы по-прежнему не видите своих товаров, попробуйте обработать фид повторно. Должно получиться следующее:
Загрузка фида с ПК
Если у вас не очень хорошо налажена коммуникация с разработчиками сайта и ждать корректировок фида под требования Google долго, вы можете самостоятельно скорректировать файл на компьютере и залить его в Merchant Center. Чтобы это сделать, выбираем пункт «Загрузка». После чего вводим название и загружаем файл через «Обзор».
Но это еще не всё. Без настроенного расписания фид не начнет работать в рекламных кампаниях. Но об этом вы узнаете только после звонка в поддержку Google, когда заметите, что ваша реклама не показывается, и из этого кейса. Нужно зайти в наш фид, перейти в «Настройки» и раскрыть «Расписание».
Метод позволяет пользоваться фидом только месяц. Потому, чтобы максимально отсрочить момент, когда потребуется залить ссылку на фид, выбираем частотность загрузки — ежемесячно, а потом указываем подходящий день и время — советую выбрать число, когда вы загрузили фид, поставить следующий месяц и указать время за час до загрузки. Так вы получите полную статистику за месяц.
После чего вставляете любой URL — хоть на этот же файл в облачном хранилище. Ссылка читаться не будет, так как мы поставили ежемесячное обновление. Через месяц система попытается прочитать файл, не сможет этого сделать, и реклама остановится.
Это временный способ, не забудьте до истечения месяца указать рабочую ссылку на фид и сохранить.
Возможные проблемы при запуске торговой кампании
Автообновление можно самостоятельно приостановить через день или два, когда показы по кампании сдвинутся с мертвой точки. Но если же торговая кампания так и не начала откручивать, то в этом случае необходимо обратиться в службу поддержки для выяснения причин.
Одной из возможных проблем при запуске может стать отсутствие динамических параметров в Google Analytics — дополнительного кода, размещенного на сайте под счетчиком или через GTM. Добавление такого кода поможет, если аудитория ремаркетинга больше 1000 пользователей, но Google Ads определяет ее как «слишком маленькую для сервисов Google».
Здесь мы можем убить сразу двух зайцев, подключив тег Google Ads, — так мы не только устраним проблему с динамическими параметрами, но и сможем воспользоваться собранной аудиторией при настройке динамического ремаркетинга.
Чтобы это сделать, открываем «Инструменты и настройки», переходим во вкладку «Менеджер аудиторий» — «Источники аудиторий». Ниже представлен пример подключенного тега Google Ads.
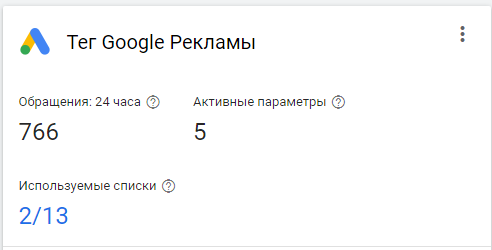
При первом подключении нужно выбрать необходимые параметры.
У меня есть возможность выбрать параметры отслеживания, но обычно при подключении нового тега все параметры из определенного вами вида деятельности выбраны в скрипте автоматически.
Далее размещаем у себя на сайте Global site tag (gtag.js) — Google Ads + тег события. Часть кода с параметрами будет выглядеть следующим образом:
После размещения кода на сайте переходите в Google Analytics и пропишите параметры отслеживания в настройках ресурса во вкладке «Пользовательские определения» — «Специальные параметры».
В моем случае выбраны параметры электронной коммерции. Затем переходим в динамические атрибуты.
Создаем атрибут и подставляем наши специальные параметры в следующей последовательности:
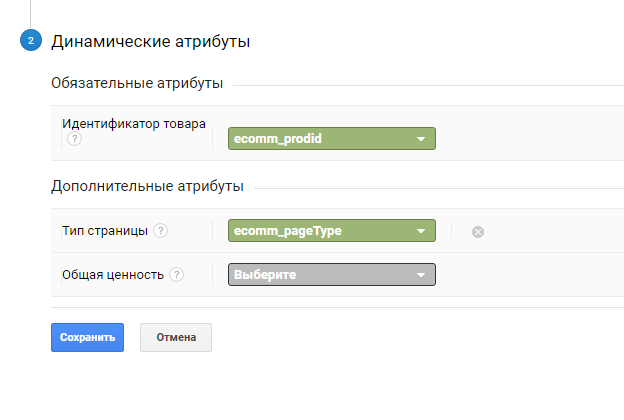
Так, у нас есть запасной вариант аудитории ремаркетинга, который мы сможем использовать как в сетях, так и в торговой кампании.
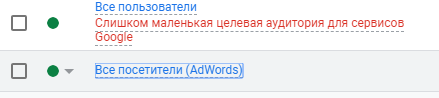
Создание торговой кампании в Google Ads
Теперь мы готовы создавать торговую кампанию в Google Ads. В рекламном кабинете выбираем: «Все кампании — Кампании — Новая кампания».
В качестве цели я выбираю «Продажи», тип кампании — «Торговая». Теперь автоматически подтягивается наш аккаунт из Google Merchant Center. Нелишним будет еще раз проверить соответствие.
Я настраиваю простую торговую кампанию, но можно выбрать и умную. В этом случае управлять ее параметрами вы не сможете. Система будет сама их корректировать в зависимости от количества и качества конверсий.
На следующей странице нас ждет выбор стандартных настроек для кампании.
Читайте об умных торговых кампаниях:
- На что способны умные торговые кампании от Google? Обзор формата и кейсы
- Умные торговые кампании Google: разбираемся в особенностях
- Готовим умные торговые кампании Google к праздничному сезону
Настройка фильтра товаров
Здесь обращу внимание только на один из параметров, все остальные зависят от конкретных потребностей вашего проекта. Параметр «Фильтр товаров» актуален для интернет-магазинов, которые хотят вести рекламу на несколько городов. Их особенность — разный ассортимент на складе в наличии, поэтому и товарные позиции в фидах будут тоже отличаться. В геотаргетинге одной торговой кампании прописан только один город или область. В этом случае нам понадобится фильтр товаров.
Раскрываем этот параметр, выбираем «с фильтром», после чего из списка нам могут понадобиться метки продавца. Всего их пять, каждая метка может содержать в себе различные значения, прописанные как на русском языке, так и на английском.
Пяти меток хватит для создания различного рода вариаций по вашим товарам. Например, в метке 0 содержится город, в метке 1 — значение цены (до 1000 рублей или более 1000 рублей). Метка 2 несет информацию об акционных товарах и скидках. Благодаря этому через условие и в интерфейсе Google Ads можно сформировать показ в кампании товаров для аудитории Нижнего Новгорода с ценой более 1000 рублей, на которые в данный момент действует скидка.
Для разграничения фидов по городам достаточно в каждом товаре прописать метку custom_label_0 со значением нужного города (содержание может быть любым, главное — не запутаться).
Ниже прикреплен фрагмент товара из фида с использованием метки продавца.

После добавления меток к фиду нужно указать значение в фильтре, выбрав нужный custom_label, а затем заполнить остальные настройки. Теперь торговая кампания готова.
Модерация займет может занять несколько дней, если товаров много.
Проработка товарных карточек на сайте
Большое внимание стоит уделить проработке товарных страниц на сайте. Именно на основе информации, размещенной на них, будет формироваться фид.
Как минимум в title нужно указать максимально полное название товара, по которому его могут искать покупатели. Если у товаров есть артикулы, неплохо было бы поместить в title и их (но следите за тем, чтобы не превысить лимит символов заголовках товарных объявлений).
Без детализации вы получите общие заголовки, которые не будут отвечать точным запросам пользователя. В заголовках ниже отсутствуют производитель и артикул товара. Часто артикул назначает не продавец, а фирма-производитель, поэтому пользователи в своих запросах ищут амортизаторы с артикулами.
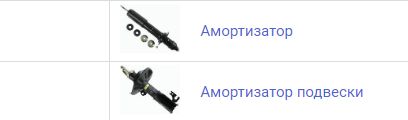
Может быть так, что пользователю интересен амортизатор Sachs для автомобиля KIA CEED c артикулом 105781. После клика по объявлению он попадает на страницу, где тот же Sachs, но уже с другим артикулом 115158. Пользователь уходит. Все из-за заголовка товара, который был сформирован в коротком варианте, и посетитель не знал заранее о товарной позиции, на которую он попадет.
Стратегии торговых кампаний
Есть три стратегии управления ставками в торговых кампаниях.
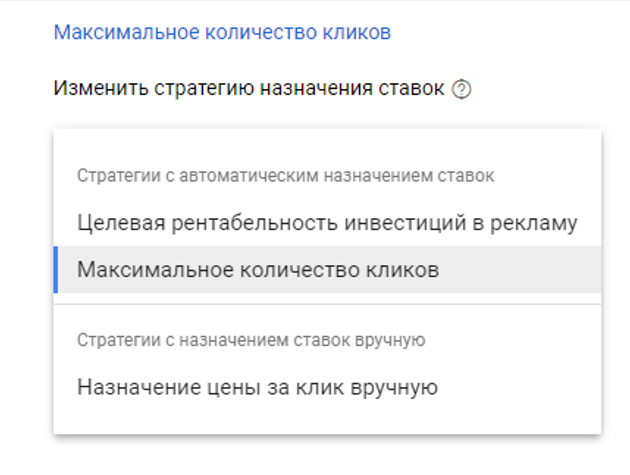
По объявлениям с автоматической стратегией «Максимальное количество кликов» даже в самых безысходных кампаниях присутствовал трафик. При этом в некоторых фидах было около 50 товарных позиций. Это свидетельствует о том, что при относительно небольшом ассортименте можно найти свою целевую аудиторию, если спрос на товары есть и таргетинги подобраны корректно.
Можно назначить и ручной режим, если не доверяете автоматическим стратегиям.
Если в рекламном кабинете за месяц менее 40–50 привлеченных лидов, не рекомендую применять стратегию «Максимум конверсий», так как можно столкнуться с двумя проблемами:
- небольшое число показов;
- нерелевантная аудитория.
Цифра в 40–50 конверсий — минимальное число целевых действий на сайте, необходимое для адекватной работы автоматической стратегии. Без достаточных исходных данных о конверсиях можно потерять свой бюджет на нецелевой аудитории, пока стратегия будет обучаться и подбирать всех подряд. Получается, автоматическим стратегиям не на что опираться при подборе подходящей аудитории.
Ошибки в торговой кампании
На скриншоте ниже показатель отказов по торговым кампаниям значительно выше нормы — 40%, а среднее время на сайте — около 30 секунд. Это говорит о том, что пользователей не удовлетворило содержание посадочной страницы, так как изначально заголовок в объявлении не был достаточно информативным.
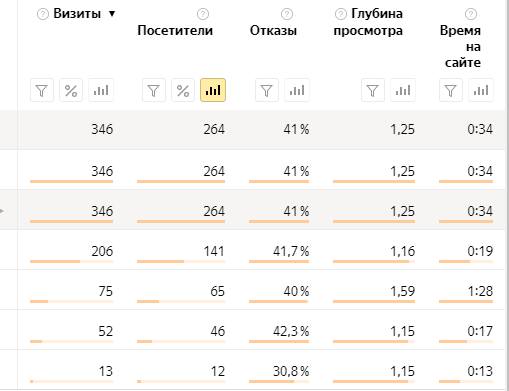
Ситуацию усугубляли проблемы с поиском по сайту. Если перешедший по объявлению пользователь проявлял упорство и пытался все-таки найти нужный товар с помощью поиска по сайту, то по запросу выводилась только часть доступных товаров (хотя через разделы сайта можно было найти и другие). Это приводило к тому, что часть посетителей звонила по телефону, но большинство, разумеется, уходили.
Читайте по теме: Торговые кампании в Google: что и как оптимизировать
Перед запуском торговой кампании
Чтобы не совершать обидных ошибок и повысить эффективность будущей кампании, перед запуском проверьте следующее:
- заголовки в фидах полные и информативные;
- на сайте настроены и работают все цели;
- мобильная версия сайта открывается за 3–5 секунд;
- к кампании применены списки минус-слов.
Использовать торговую кампанию можно и со списком ремаркетинга, если опасаетесь за качество привлеченной аудитории. Эта мера в первое время позволит выявить недочеты, которые вы могли не заметить до запуска, и минимизировать потери. Чтобы подключить аудиторию ремаркетинга к кампании, зайдите в раздел «Аудитории», отметьте вариант «Таргетинг» и укажите сегмент «Посетители сайта». Также там можно указать характеристики вашей аудитории, например, провели более 15 секунд на сайте с глубиной просмотра более одного.
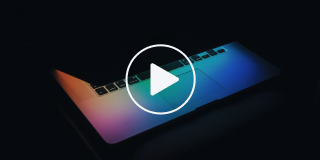
Торговые кампании и товарные объявления
Видео по теме